Небольшое, совсем маленькое руководство для тех, кто ещё мучается или совсем маленько мучается с переключением раскладки в KDE с русской на латиницу и наоборот. Цель: сделать «как в винде». А именно, кроме переключения раскладки, добиться сохранения её состояния в каждом окне.
1. Чиним переключалку.
Чтобы заработало само переключение, идём по следующему пути: «Меню KDE» => «System Settings» => «Regional & Language» => «Раскладка клавиатуры».
Здесь удаляем всё, кроме нашей родной Russia. Не бойтесь, латинская раскладка будет. Просто поставьте галочку «Включить латинскую раскладку». Всё, проблема переключения решена. И тут возникает другая проблема: флажки стран не меняются при переключении раскладки.
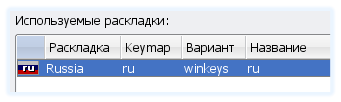
2. Настраиваем индикатор.
Здесь нам на помощь приходит замечательная программа kkbswitch замечательного украинского программиста Леонидна Цейтлина. Например, в Kubuntu, она устанавливается так:
sudo apt-get install kkbswitch
После установки появится значок в трее. У меня по-умолчанию почему-то вместо российского триколора был белый квадратик с цифрой «2». В настройках можно сменить значок.
А можно поставить буквенную индикацию, если вам не нравятся флажки.

3. Сохранение состояния раскладки в разных окнах.
Тут дело вкуса. Для тех, кому это надо, лезем в настройки kkbswitch, и в списке «Раскладка действует для:» выбираем нужный вам вариант. Теперь при переключении, например, в консоль, вам не надо будет переключать раскладку на латиницу, если вы только что писали на русском письмо в вашем почтовом клиенте.
4. Меняем иконки флажков.
Мне «родные» иконки kkbswitch показались не красивыми. Если вы тоже так считаете, то за симпатичными флажками далеко ходить не надо. Они находятся в пределах Хабра: http://habrahabr.ru/blog/iconoskaz/33750…
Скачайте, распакуйте и в настройках поменяйте иконки.
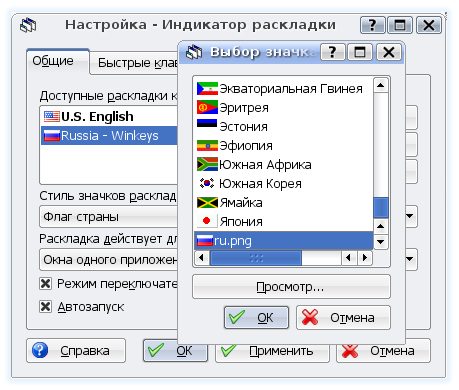
5. Ещё немного.
К пункту «1»:
Не забудьте выбрать в списке «Вариант раскладки» пункт «winkeys», иначе у вас запятая будет на «семёрке», буква «э» на тильде и так далее.
Настроить сочетания клавиш (например, многим привычное Ctrl+Shift) можно там же, во вкладке «Параметры ХКВ». Здесь же можно включить индикацию светодиодами на клавиатуре (включённый Scroll Lock — русский, выключённый — латиница).
Также поставьте галочку «Игнорировать параметры системы».
P.S. Естесственно, это руководство касается не только русской раскладки. На её месте может быть любая другая, которую вы используете. Знаю, что тема уже тёрта-перетёрта, но эта проблема весьма популярна на фоне массовой «убунтунизации» и чтобы не объяснять каждый раз людям одно и то же, можно «кидаться» в них ссылкой на это руководство.
Допольнительно:
 m11
m11

